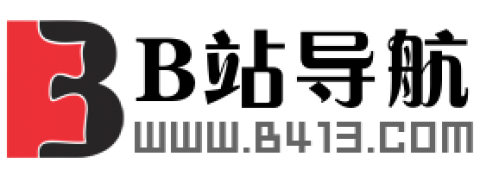Ø 简介
本文主要记录 Windows Server 2016 环境下,安装配置 IIS 的详细步骤。需要说明的是,在选择“功能”或“角色服务”时不建议将所有的都勾选上,因为这样会添加很多不必要的功能和服务,占用服务器的磁盘空间和运行速度,应该是根据自己需要进行选择配置。
1. 打开控制面板 -> 程序 -> 选择“启用或关闭 Windows 功能” -> 选择“添加角色和功能”,如图:

2. 选择“基于角色或基于功能的安装”,单击“下一步”,如图:

3. 选择“从服务器池中选择服务器”,单击“下一步”,如图:

4. 选择“Web 服务器(IIS)”,在弹出的窗体中选择“添加功能”即可,单击“下一步”,如图:

5. 勾选 .NET Framework3.5、.NET Framework4.6 中的所有组件,单击“下一步”,如图:

6. 在角色服务中,建议勾选“安全性”和“常见 HTTP 功能”中的所有功能,单击“下一步”,如图:

另外,建议勾选“应用程序开发”中的“CGI” 和 “管理工具”中的“管理服务”,其他保持默认即可。

7. 最后,确认 -> 单击“安装”即可,如图:

8. 安装成功后,就可以在“管理工具”中找到“Internet Information Services (IIS)管理器”了,如图:

另外,在浏览器地址栏输入:http://localhost/,就会展示以下页面,恭喜你安装成功~!

原文链接:https://www.cnblogs.com/abeam/p/9963503.html
本文来源 爱码网,其版权均为 原网址 所有 与本站无关,文章内容系作者个人观点,不代表 本站 对观点赞同或支持。如需转载,请注明文章来源。
© 版权声明
文章版权归作者所有,未经允许请勿转载。