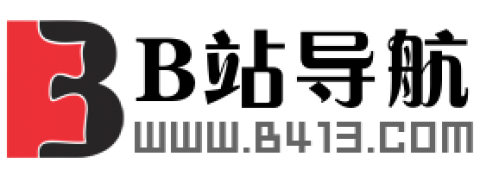kvm虚拟化对windows支持的友好性比xen要好,也更加贴近真实。
本文介绍在kvm虚拟化安装windows2008虚拟机的过程。
1. 开始安装windows 2008
(1) 上传2008 iso文件到/data/iso文件夹中
(2) 开始安装
| 1 |
|

注:添加参数–noautoconsole 取消警告;可以选择以下参数–os-type=windows
查看VNC监听端口状态信息
![]()
(3) 通过vnc连接,然后进行安装过程,也可以通过控制台继续安装过程。







注:文件复制完毕后,windows 2008会重启,这时虚拟机会关闭,需要手动启动,而且VNC无法使用。
(4) 接上面,登录控制台。(命令行执行开启也好)
如果其它环境无法连接控制台,可以远程安装vnc服务器端工具,通过vnc登录服务器,可以最终安全完成。



启动之后打开虚拟机,Ser08R2-01会继续安装。



2. 安装后配置
(1) 配置IP地址

(2) 配置远程桌面


到此,windows server 2008 kvm虚拟机安装完毕,后面将介绍如何对windows进行性能方面的优化。
说明:如果在KVM虚拟化平台上安装vnc server可以直接通过vnc全程安装完毕。
本文转自 dengaosky 51CTO博客,原文链接:http://blog.51cto.com/dengaosky/1983988,如需转载请自行联系原作者
原文链接:https://www.likecs.com/来源网络,如有侵犯到您的权益请联系zengyin969@gmail.com进行下架处理
本文来源 爱码网,其版权均为 原网址 所有 与本站无关,文章内容系作者个人观点,不代表 本站 对观点赞同或支持。如需转载,请注明文章来源。