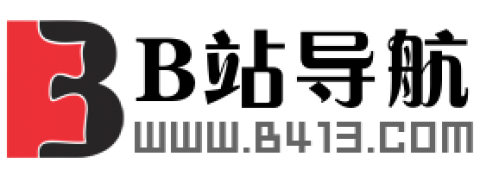CentOS 7安装Tomcat8
–>
一、安装环境
tomcat的安装依赖于Java JDK,需要先安装配置正确的JDK
http://www.cnblogs.com/VoiceOfDreams/p/8376978.html
二、安装包准备
1、安装包下载
下载地址:https://tomcat.apache.org/download-80.cgi
2、拷贝安装包到系统目录(U盘)
由于使用U盘安装,首先进行U盘挂载,再将安装包拷贝到对应目录
查看系统的磁盘空间占用情况
[admin@localhost ~]$ df -h
Filesystem Size Used Avail Use% Mounted on
…
/dev/sdb4 15G 2.8G 12G 19% /run/media/admin/LWJ
创建U盘挂载目录,进行U盘挂载
Root权限
[admin@localhost ~]$ su root
Password:
[root@localhost admin]# mkdir –p /mnt/usb
[root@localhost admin]# mount /dev/sdb4 /mnt/usb
将U盘中的安装包拷贝到自己指定目录
[root@localhost admin]# mkdir /usr/tomcat #tomcat安装目录
[root@localhost admin]# mkdir /usr/package #安装包存放目录
[root@localhost admin]# cp -r /mnt/usb/tomcat/* /usr/package
3、解压文件到安装目录
[root@localhost admin]# tar -zxvf /usr/package/apache-tomcat-8.0.47.tar.gz -C /usr/tomcat
重命名
[root@localhost admin]# cd /usr/tomcat
[root@localhost tomcat]# mv apache-tomcat-8.0.47 tomcat8.0
三、配置环境变量
[root@localhost tomcat]# vim /etc/profile
末尾添加以下内容:
#tomcat8.0
TOMCAT_HOME=/usr/tomcat/tomcat8.0 #tomcat的安装路径
使配置生效
[root@localhost tomcat]# source /etc/profile
启动tomcat
[root@localhost tomcat]# /usr/tomcat/tomcat8.0/bin/startup.sh
Using CATALINA_BASE: /usr/tomcat/tomcat8.0
Using CATALINA_HOME: /usr/tomcat/tomcat8.0
Using CATALINA_TMPDIR: /usr/tomcat/tomcat8.0/temp
Using JRE_HOME: /usr/java/jdk1.8/jre
Using CLASSPATH: /usr/tomcat/tomcat8.0/bin/bootstrap.jar:/usr/tomcat/tomcat8.0/bin/tomcat-juli.jar
Tomcat started.
四、添加端口号
1、查看防火墙(firewall)运行状态
[root@localhost /]# firewall-cmd --state
not running
runing表示正在运行,not runing表示没运行
2、启动防火墙
[root@localhost /]# systemctl start firewalld
3、添加8080端口
[root@localhost /]# firewall-cmd --permanent --zone=public --add-port=8080/tcp
Success
4、重新加载防火墙
[root@localhost /]# firewall-cmd --reload
Success
5、测试端口能否访问
[root@localhost /]# curl http://localhost:8080
如果输出html代码表示服务端可以访问,也可以通过在浏览器输入http://localhost:8080进行访问,如果出现tomcat的页面表示端口能够访问。
至此安装完成
原文链接:https://www.cnblogs.com/VoiceOfDreams/p/8383973.html
本文来源 互联网收集,文章内容系作者个人观点,不代表 本站 对观点赞同或支持。如需转载,请注明文章来源,如您发现有涉嫌抄袭侵权的内容,请联系本站核实处理。
© 版权声明
文章版权归作者所有,未经允许请勿转载。